LAN (Local Area Network) digunakan untuk sharing file atau transfer data antar komputer/laptop yang terhubung dengan kabel UTP satu sama lain. Kabel UTP oleh kebanyakan orang lebih sering dikenal dengan sebutan kabel LAN. Dan kabel ini bisa menghubungkan 2 komputer atau lebih tergantung kebutuhan.
Proses sharing file pada windows 7 terdiri dari 4 tahap, yaitu pemasangan kabel LAN, setting IP, configurasi fitur sharing pada windows, dan setting folder yang akan disharing. Jika semua tahap dilakukan dengan benar, maka proses mentransfer data atau mengirim file akan berjalan lancar.
Selengkapnya, berikut ini panduan cara sharing file lewat kabel LAN di Windows 7. Sedangkan untuk contoh penerapan, diaplikasikan pada 2 komputer/laptop.
Pemasangan Kabel LAN
Pasang Konektor RJ45 yang ada di kedua ujung kabel LAN kedalam port LAN komputer/laptop. Sebagai informasi susunan kabel LAN bisa menggunakan tipe straight atau cross.
Artikel terkait : Urutan Warna Kabel LAN - Straight dan Cross
Setting IP
1. Pilih Icon Network yang terletak di sudut kanan bawah layar monitor.
2. Klik"Open Network and Sharing Center".
3. Pilih menu "Change adapter settings".
4. Klik Kanan pada "Local Area Connection" => lalu pilih "Properties".
5. Blok pada "Internet Protocol Version 4 (TCP/IPv4) => dan tekan tombol
"Properties".

6. Selanjutnya setting IP address komputer 1, dengan skema berikut :
IP address : 192.168.1.1
Subnet mask : 255.255.255.0
Default gateway : 192.168.1.2
Jika sudah klik OK.
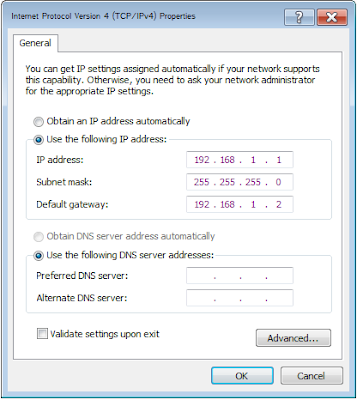
7. Setting pula IP address komputer 2, dengan skema berikut :
IP address : 192.168.1.2
Subnet mask : 255.255.255.0
Default gateway : 192.168.1.1
Jika sudah klik OK.

Untuk memastikan kedua komputer/laptop telah terhubung, lakukan ping dengan memilih RUN lalu ketik CMD => ketik ping 192.168.1.2 (pada komputer 1) atau ketik ping 192.168.1.1 (pada komputer 2).
Configurasi Fitur Sharing pada Windows
1. Pilih Icon Network yang terletak di sudut kanan bawah layar monitor.
2. Klik"Open Network and Sharing Center".
3. Pilih menu "Change advanced sharing settings".
4. Lakukan configurasi berikut :
- Turn on network discovery.
- Turn on file and printer sharing.
- Turn on sharing so anyone with network access can read and write files in the
Public Folders.
- Turn off password protected sharing.
Jika sudak tekan tombol "Save changes".
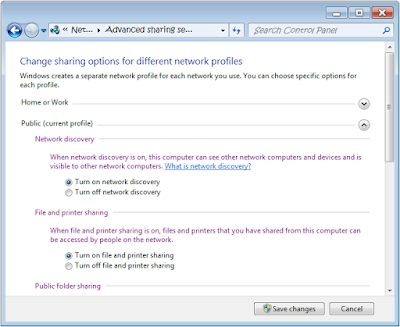
Setting Folde yang Akan Disharing
1. Tentukan folder yang akan disharing.
2. Klik kanan pada folder => pilih Properties.
3. Pilih menu Sharing => lalu tekan tombol "Share...".
4. Pada kolom dropdown pilih everyone lalu tekan tombol Add.
5. Setelah itu pada Permission Level pilih Read/Write.
6. Tekan tombol Share.
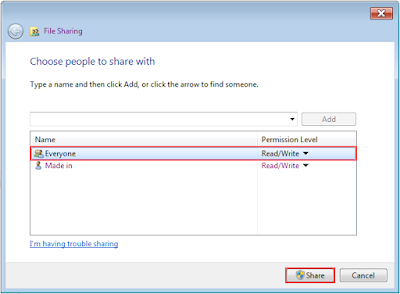
Selamat mencoba...
Proses sharing file pada windows 7 terdiri dari 4 tahap, yaitu pemasangan kabel LAN, setting IP, configurasi fitur sharing pada windows, dan setting folder yang akan disharing. Jika semua tahap dilakukan dengan benar, maka proses mentransfer data atau mengirim file akan berjalan lancar.
Selengkapnya, berikut ini panduan cara sharing file lewat kabel LAN di Windows 7. Sedangkan untuk contoh penerapan, diaplikasikan pada 2 komputer/laptop.
Pemasangan Kabel LAN
Pasang Konektor RJ45 yang ada di kedua ujung kabel LAN kedalam port LAN komputer/laptop. Sebagai informasi susunan kabel LAN bisa menggunakan tipe straight atau cross.
Artikel terkait : Urutan Warna Kabel LAN - Straight dan Cross
Setting IP
1. Pilih Icon Network yang terletak di sudut kanan bawah layar monitor.
2. Klik"Open Network and Sharing Center".
3. Pilih menu "Change adapter settings".
4. Klik Kanan pada "Local Area Connection" => lalu pilih "Properties".
5. Blok pada "Internet Protocol Version 4 (TCP/IPv4) => dan tekan tombol
"Properties".

6. Selanjutnya setting IP address komputer 1, dengan skema berikut :
IP address : 192.168.1.1
Subnet mask : 255.255.255.0
Default gateway : 192.168.1.2
Jika sudah klik OK.
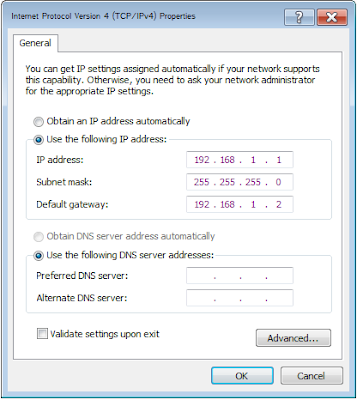
7. Setting pula IP address komputer 2, dengan skema berikut :
IP address : 192.168.1.2
Subnet mask : 255.255.255.0
Default gateway : 192.168.1.1
Jika sudah klik OK.

Untuk memastikan kedua komputer/laptop telah terhubung, lakukan ping dengan memilih RUN lalu ketik CMD => ketik ping 192.168.1.2 (pada komputer 1) atau ketik ping 192.168.1.1 (pada komputer 2).
Configurasi Fitur Sharing pada Windows
1. Pilih Icon Network yang terletak di sudut kanan bawah layar monitor.
2. Klik"Open Network and Sharing Center".
3. Pilih menu "Change advanced sharing settings".
4. Lakukan configurasi berikut :
- Turn on network discovery.
- Turn on file and printer sharing.
- Turn on sharing so anyone with network access can read and write files in the
Public Folders.
- Turn off password protected sharing.
Jika sudak tekan tombol "Save changes".
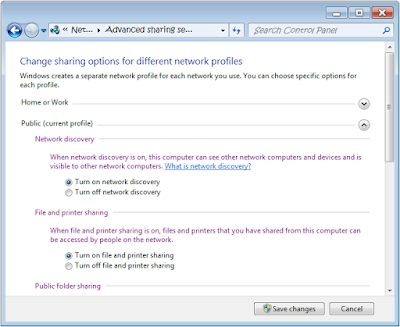
Setting Folde yang Akan Disharing
1. Tentukan folder yang akan disharing.
2. Klik kanan pada folder => pilih Properties.
3. Pilih menu Sharing => lalu tekan tombol "Share...".
4. Pada kolom dropdown pilih everyone lalu tekan tombol Add.
5. Setelah itu pada Permission Level pilih Read/Write.
6. Tekan tombol Share.
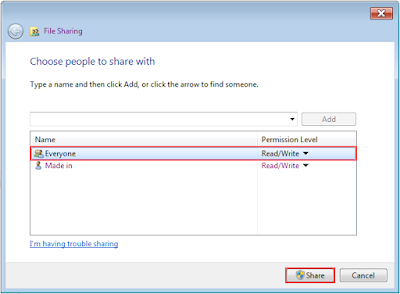
Selamat mencoba...


